How To Use Laptop As Monitor For Raspberry Pi
Raspberry Pi is one of the best and cheap unmarried-lath computers out there. If you lot are a tech hobbyist, so it opens the door for nearly everything from building a smart speaker to creating your personal VPN server. That said, you need a carve up monitor to ready the Raspberry Pi, which adds to the overall price. However, there is a nifty style to use your Windows laptop as a monitor for Raspberry Pi. In this tutorial, we have explained the steps to connect Raspberry Pi to a Windows laptop in elementary terms. On that note, permit'due south get ahead and learn how to connect Raspberry Pi to a laptop display.
Use Windows Laptop As Monitor for Raspberry Pi (2021)
In this guide, I am using Raspberry Pi 4 Model B to demonstrate all the steps. All the same, if you have an old Raspberry Pi, in that location is nothing to worry virtually. I have mentioned separate steps for old boards too. You can click on the table below and jump to the relevant section correct away.
Requirements
one. Beginning off, to use a Windows laptop as a monitor for Raspberry Pi, you demand an ethernet cablevision. You can then connect the Raspberry Pi to your Windows 10 laptop straight or to your router. I would recommend connecting to the laptop straight for a faster connectedness.
2. Side by side, you lot need a microSD menu of a minimum of 16GB in size.
Downloads
i. Yous need to download Raspbian OS from here. I suggest downloading "Raspberry Pi Os with desktop and recommended software" on the web page that opens. It volition take all the required packages, utilities, and dependencies.
two. Later on that, download balenaEtcher (Complimentary) to flash Raspbian OS onto the SD carte.
three. Next, download Putty (Gratuitous) for connecting your laptop to the Raspberry Pi'southward console.
iv. Finally, download VNC Viewer (Gratuitous) so that you lot can access the desktop environment of Raspberry Pi on your Windows laptop.
Wink Raspbian OS on Raspberry Pi
1. In one case you have downloaded Raspbian OS, extract the ZIP file. Y'all will become an IMG file.

2. Next, install balenaEtcher and open up it. Select the extracted image and choose the SD card under the "Select target" selection. Afterward that, click on "Flash".

3. In one case the flashing process is complete, you need to follow one more than pace to enable SSH. Create an empty text file on the desktop. To do that, right-click on your desktop and select "New -> Text Document" to create the file.

4. Now, open the text file and save information technology as a ssh file with no extension. Simply select "All files" from the "Save as type" drop-downwards menu. Make sure in that location is no extension added to the filename.
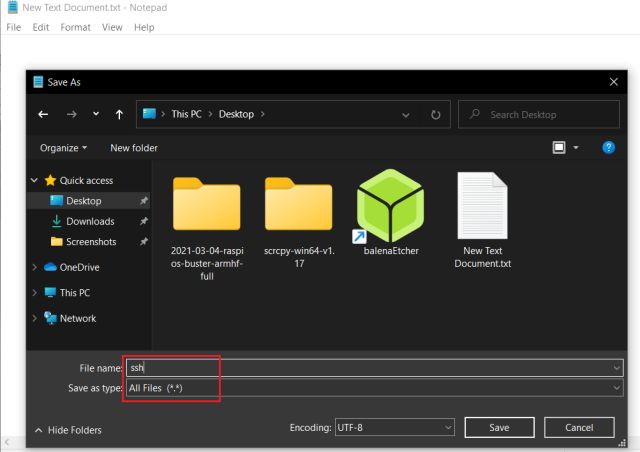
five. Finally, motion the ssh file to the root directory of the flashed SD bill of fare. You are done on this forepart. Remove the SD carte from your laptop and insert it into the Raspberry Pi.
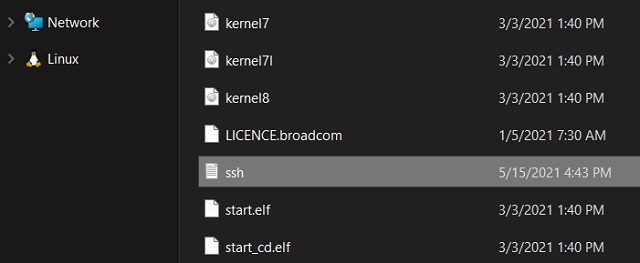
Connect Raspberry Pi to Windows Laptop Brandish
1. Use the ethernet cablevision and connect the Raspberry Pi to your Windows laptop. After that, connect the Raspberry Pi to a power source using a USB Blazon-C cable. Yous can likewise use your laptop's USB port as a power source.

2. Next, install Putty and open it. You don't need to alter any default settings. Just enter raspberrypi.local in the Host Name field. And make sure "SSH" is selected as the Connexion type. Finally, click on "Open up" at the bottom.
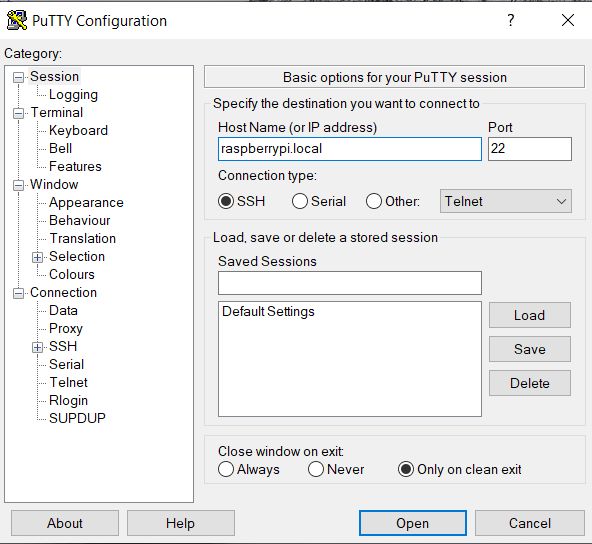
3. A panel window volition then open up. Past default, Raspberry Pi's username is pi and password is raspberry. Enter these details on the console window and hit enter. Y'all will successfully log into Raspberry Pi's console.
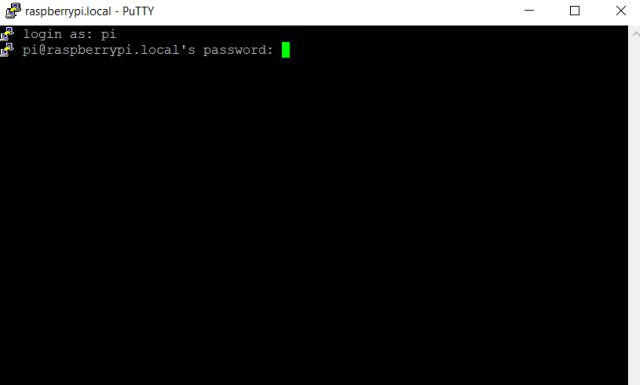
4. As yous are using your Raspberry Pi for the starting time fourth dimension, it's better to run the below command to update all the packages and dependencies to the latest version. You can skip this step if you lot have already updated your RPi. Annotation that you will demand an internet connection on your Windows 10 laptop to execute this command. If you can't update information technology right away, yous can skip this step.
sudo apt-go update && sudo apt-get upgrade -y
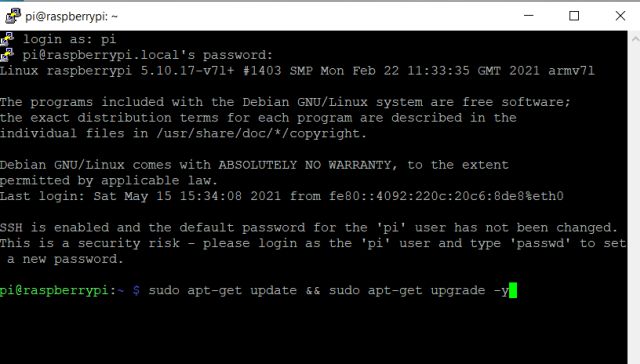
5. Once the update is installed, enter the command sudo raspi-config and hit enter.
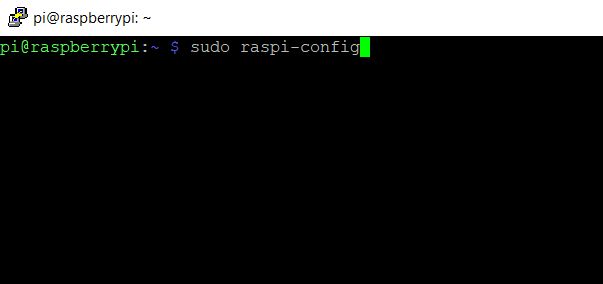
half dozen. Information technology will launch the configuration tool for Raspberry Pi. Move to "Interface Options" or "Interfacing Options" using the keyboard'southward arrow keys. Then, striking Enter.
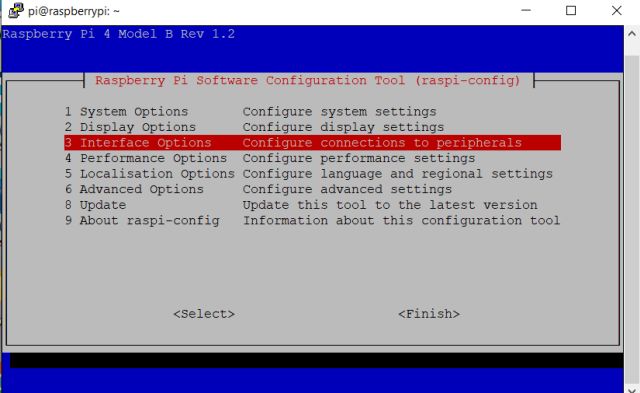
vii. Nether Interface options, move to "VNC" and hit enter.
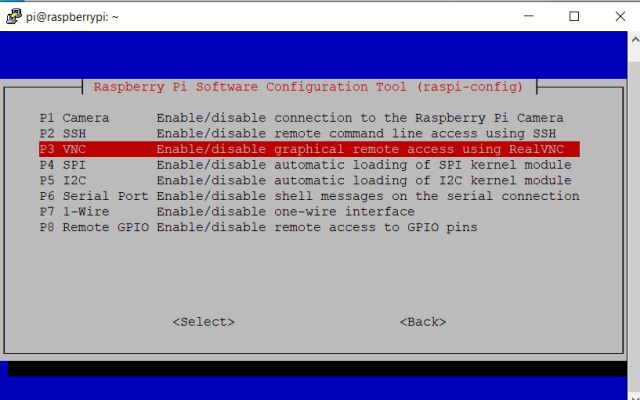
8. On the next page, cull "Aye" and hit enter.
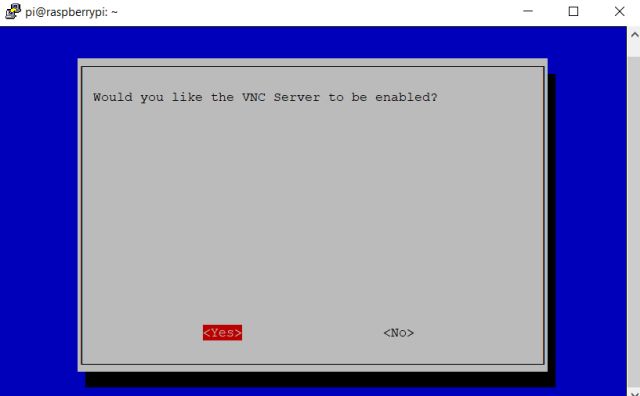
ix. After that, open "System Options" and go to "Kicking/ Auto Login". Adjacent, move to the "Desktop Autologin" selection. If you are using an old Raspberry Pi, navigate to Boot "Options -> Desktop/ CLI -> Desktop Autologin".
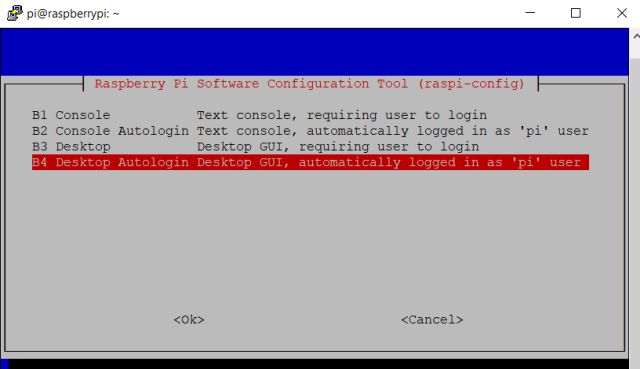
10. Finally, hit enter to apply the changes. Next, motility to "End" by pressing Tab and striking Enter. Information technology volition reboot your Raspberry Pi, and the SSH session will end. Now, shut Putty and other windows.

xi. Now, install VNC Viewer and open it. Enter raspberrypi.local and striking enter.

12. Then, a prompt volition appear, click on "Proceed". On the next window, enter your RPi's credentials, username: pi and countersign: raspberry. Now, click on "OK".

xiii. Inside seconds, the Raspberry Pi's screen will be alive on your Windows ten laptop's display. Now, go through the on-screen instructions and gear up up Raspberry Pi. If y'all get any errors, move to the side by side department.

Ready "Cannot currently bear witness the desktop" Error on Windows Laptop While Connecting to Raspberry Pi
If you get the "Cannot currently show the desktop" error while trying to connect your Raspberry Pi to a laptop brandish, in that location is nothing to worry most. Follow the steps below to set up the consequence.
1. Close all the windows and burn down up Putty. Follow the same steps as above and connect to Raspberry Pi'southward panel over again. To explain briefly, enter raspberrypi.local as the Host Proper noun, select "SSH" and click on "Open".
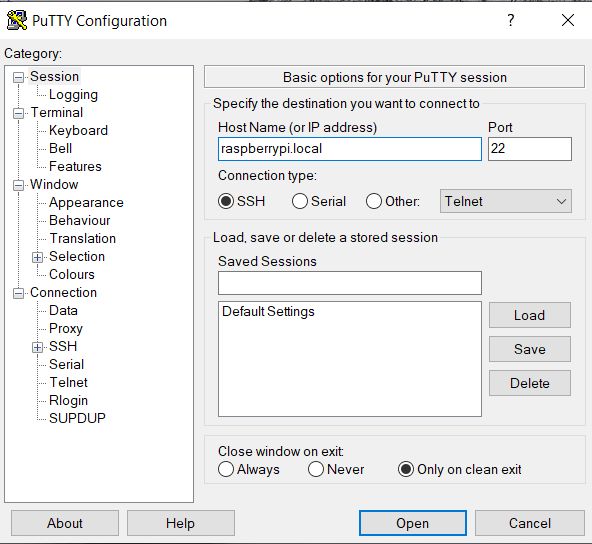
two. Side by side, enter RPi's credentials and hit enter. At present, enter sudo raspi-config to open the Configuration tool.
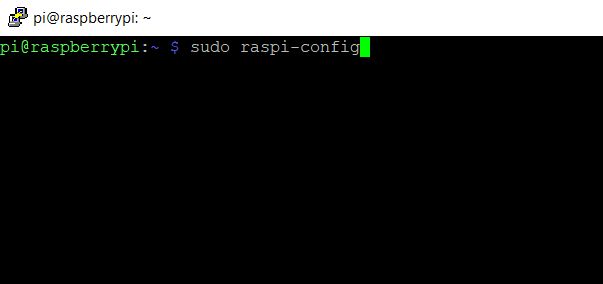
3. Here, open "Display Options" and navigate to "Resolution". Just if yous have an old Raspberry Pi, you will find this setting nether "Advanced Options".
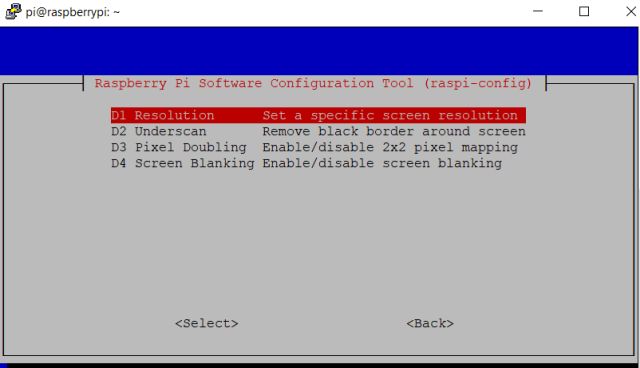
4. Cull a resolution other than "Default". Co-ordinate to your laptop's aspect ratio and display resolution, yous tin can choose any other mode.
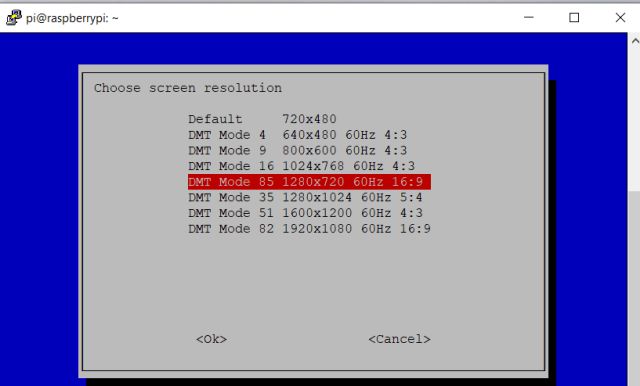
5. Now, press Tab to movement to "Finish" and close the Putty session.

six. Finally, open VNC Viewer, and this time, you will be able to connect to Raspberry Pi'due south desktop environment without any issues. If the "Cannot currently show the desktop" error persists, go along changing the resolution and check which one works for you. That's it.

Connect Raspberry Pi to a Laptop Display in 2021
So this is how you tin can employ your Windows 10 laptop as a monitor for Raspberry Pi. The steps may seem lengthy, simply believe me, information technology's like shooting fish in a barrel and doable. Y'all need to follow the instructions step-by-step, and you will be ready to use the Raspberry Pi in no time. If you face whatsoever bug while setting upward Raspberry Pi without a monitor, annotate down beneath, and we will assist you lot out. And if you have managed to connect Raspberry Pi to your Windows laptop, go alee and detect the best Raspberry Pi 4 projects from our linked article.
How To Use Laptop As Monitor For Raspberry Pi,
Source: https://beebom.com/how-use-windows-laptop-as-monitor-raspberry-pi/
Posted by: mirelesbobst1939.blogspot.com


0 Response to "How To Use Laptop As Monitor For Raspberry Pi"
Post a Comment