Looking for a consummate guide on how to remove backgrounds in Gimp? You lot are on the right page. It only needs unproblematic steps to get into. Moreover, the Gimp software is complimentary to use and easy to install on most every calculator. In the following post, I am going to show how you can erase background in Gimp in a few minutes. Yous take several methods to follow. Check out which one works best for you.
How to Remove Backgrounds in Gimp, Super Fast
The importance of Gimp is going high solar day by twenty-four hours. Information technology's free and works faster. Removing the background in Gimp might seem complicated, but in reality, it isn't. The best part is it has several ways to remove groundwork. If you didn't grasp i technique, some other i would work but fine.
Here are the techniques to employ to remove the background using GIMP
One of the easier processes of removing groundwork is to utilise the fuzzy option tool. If you have a solid color background behind your subject, the following method is good to become. It works similar a magic wand tool, every bit seen in Photoshop. Let's first the process.
Step 1: Open your image on GIMP by going into the File > Open . Now, select the right image on your calculator.
Step 2: Later on Opening the image, select the " Fuzzy Select " Tool, which has an icon with a stick and star on it. Or you tin printing U on your keyboard.
Pace 3: One time you take the icon as a cursor, click and concur on to your prototype'due south background. And so move your mouse rightwards to increase the selection. Similarly, you tin decrease the pick by moving your mouse to the left.
Annotation: To add together a new option area, press Shift and click on the area. And printing command and click on the area.
Step 4: In one case you got the proper pick, click on the Delete button on your keyboard.
In the end, don't panic if yous can't select the whole background of your image. In one case you delete the starting time portion, start working on another portion of your background. Don't rush to delete the entire groundwork on the first try. And everything would exist fine.
Sometimes y'all have to delete the groundwork area in 2 or three phases. The fuzzy select tool doesn't select the whole background at once. And so exist patient. If you need a faster procedure you could change background color in Photoshop.
If you lot accept any foreground object with a plume or fine detail, the following method would be the perfect ane for you. It's fast only needs a fiddling bit of patience to consummate.
Step 1: Showtime, open your prefered image on Gimp with File > Open up .
Step 2: Then select the foreground select tool. It'southward located in the " Free Selection " tool menu. Just click and hold on to the Free Selection menu, and you would go the pick.
Stride 3: After it, describe a rough outline effectually your subject or then-called foreground. Make sure you connect the lines where you started.
Step 5: Once you press Enter, you would encounter a dark blue shading on your background and light blue in the foreground.
Step 6: Now, again, you become a castor on your mouse. Just brush it over your subject. Make sure you lot don't brush off the edges of your subject area. But also don't call back about being too precise. You tin can also increase and decrease the size of the castor by opening and closing third brackets.
Footstep 8: Afterward information technology, your brushed surface area would get a option. At present, go to Select > Capsize bill of fare pick.
Step ix: Finally, printing the Printing Delete button on your keyboard.
The mentioned process of GIMP is not hard to learn as it's much essential to remove the background of objects with plume or complexities.
Once you remove background using the foreground select tool, it would create a feather consequence around your discipline.
The following method is one of the easiest ways to remove background from your image. It works best if you lot have the aforementioned color background. So, without whatever further ado, let's swoop into information technology.
Step one: First, open your image with File > Open .
Footstep ii: Later opening the paradigm, select the " Select by Color " tool. Culling to it, you tin can too press Shift + O.
Step iii: Once yous have the tool, click on the background and concord the mouse in place. Now move your mouse to the right to increase the choice and move left to subtract it.
Note: Co-ordinate to GIMP Documentation , You lot can press Shift and click to add an surface area to the selection. And also, printing control and click on the area to eliminate the selection.
Step 4: In one case you lot select your groundwork, printing the Delete button on your keyboard.
No doubt, information technology'southward one of the easiest Gimp background remova 50 techniques. So, brand sure to utilise it if you have any photo with a apparently colour groundwork.
Information technology works best with images which have a solid background. And even yous may accept to delete the background in ii phases.
If you are a fan of Photoshop, it'due south the all-time manner to erase the background in Gimp . Moreover, it's suitable to work on all sorts of images, whether complex or straightforward. So, permit's go in.
Step ane: As usual, open your epitome on Gimp with File > Open.
Pace 2: Once you open up the image, click on the " Path's Tool" . Or press E on your keyboard.
Step 3: Now, outset creating a path along the border of your subject.
Step iv: End the Path tracing the indicate where you started it.
Annotation: Press the Z key on your keyboard to zoom into the image.
Step five: Then, right-click on the Path you have traced. After it goes to Select > From Path, it would convert the Path into pick.
Footstep vi: Now, information technology'south time to capsize the selection to the background.
Step 7: Finally, striking delete on your keyboard.
Then, with the following method, you would get the perfect background removing process. The best thing is information technology works keen both on unproblematic and complex subjects.
The quick mask is a great option to cut background in GIMP . And information technology's super fast and like shooting fish in a barrel to follow. If you desire a faster background removing process, you can try out the following technique. Here'due south where I start.
Step 1: At first, open up your prefered paradigm on GIMP. Become to File > Open up. And select your prefered image.
Step 2: Once yous open the image on Gimp, become to Select > Toggle Quick Mask.
Stride 3: Now, your epitome would plough red. Then click on the " Eraser Too l" or press Shift + E.
Step 4: At present brush on your subject and make sure you don't cross the borderline. Just likewise don't worry almost being too precise.
Step five: Once you consummate the brushing on the subject, printing the Shift + Q button on your keyboard. It would make your brushing expanse into a selection.
Step half dozen: Now become into the Select > Invert selection from the menu section. Every bit a result, your pick would leap from your bailiwick to background.
Step 7: Once you select the background, press the delete push button on your keyboard. That's it.
So, your background would go deleted except your background. So, that's how you delete your background using the masking tool. And it as well creates plumage effects around the edge of your subjects.
You demand to brush the subject with a piddling bit of accuracy. If you tin't brush properly it won't requite the expected result.
For a more precise groundwork removing process, you can use the post-obit technique. It's simple and provides you with a faster solution to erase background in Gimp . So, let'south start.
Step i: At first, Open your image by opting to File > Open.
Step 2: Now go to the prototype layer and right-click on it. After clicking on it, you would get a consummate bill of fare. Click on the " Add Layer Mask " option.
Step 3: Afterwords, select the " Paint Brush " tool or press F.
Step iv: One time you lot select the brush tool, castor out the groundwork of your image. Be careful to not brush over your subject.
Stride 5: At the end, press the Delete button.
Then, that'due south how GIMP deletes the background to transparen t. You tin can employ the method to remove the background.
Conclusion
So, it's that like shooting fish in a barrel to cutting groundwork in Gimp . With the ultimate guide on how to remove backgrounds in Gimp, you go the precise direction. No uncertainty, Gimp provides you with perfect alternatives to Photoshop. Only, in case y'all want a professional background removal service, go for professional freelancers and agencies. It would give you an ideal output superfast. Then, outset, try out yourself. If y'all need a professional output, relying on someone expert is the best way to become. Start your background removing journey now.
Navaho Mizsey
Writer
"Navaho Mizsey is a Content Writer Executive with v+ years of experience. He is a hardworking and talented author. He writes what the audience wants to read. He completed his degree in journalism and started his career in content writing. He loves to write about photography, camera, and photographer"

How To Completely Remove The Background In Gimp,
Source: https://theclippingpathservice.com/how-to-remove-backgrounds-in-gimp/
Posted by: mirelesbobst1939.blogspot.com




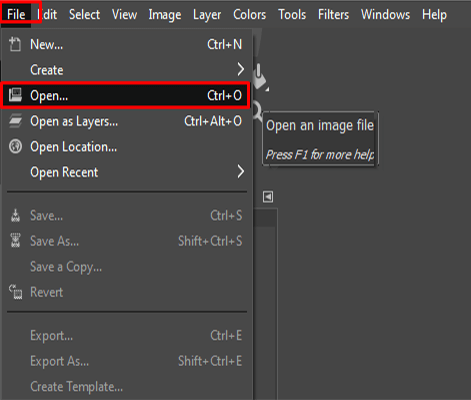
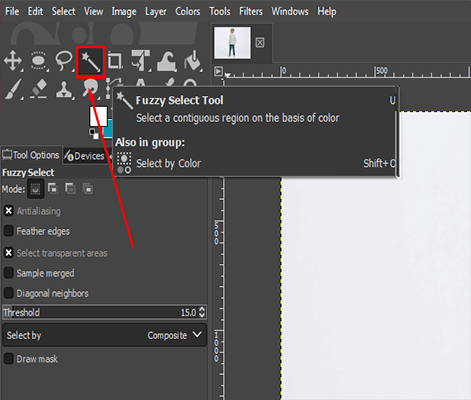


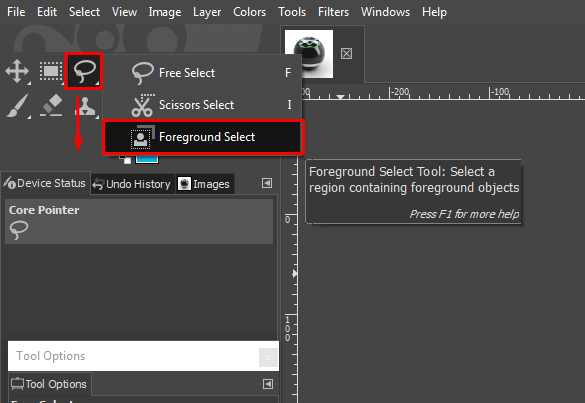

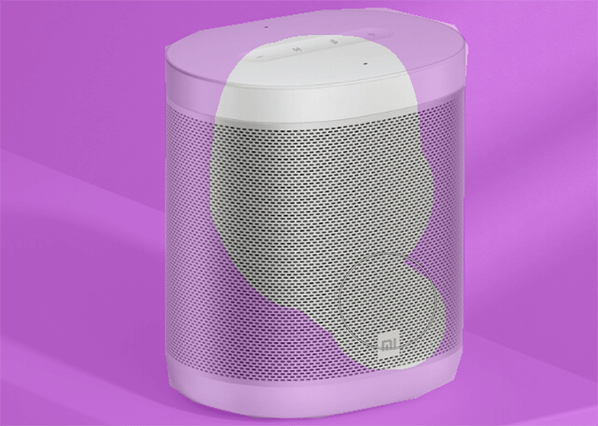

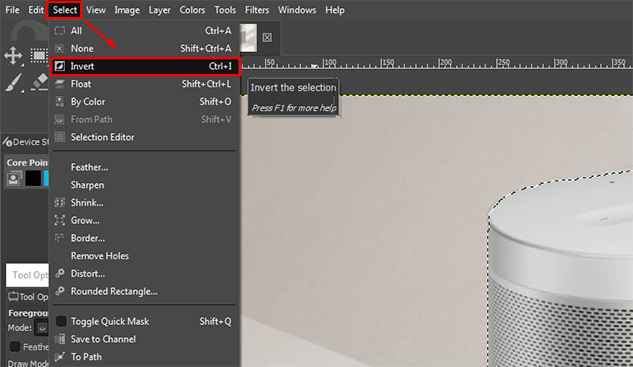

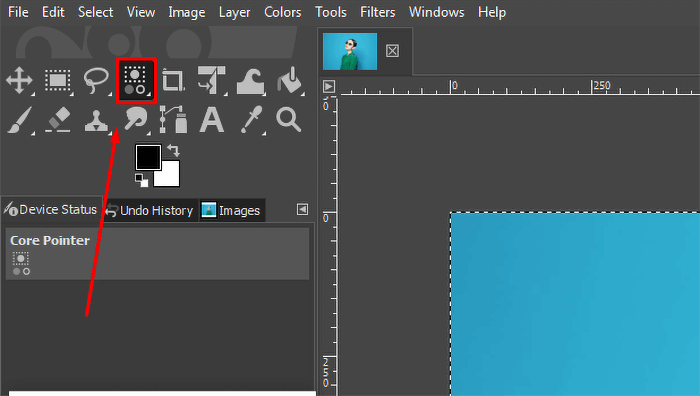


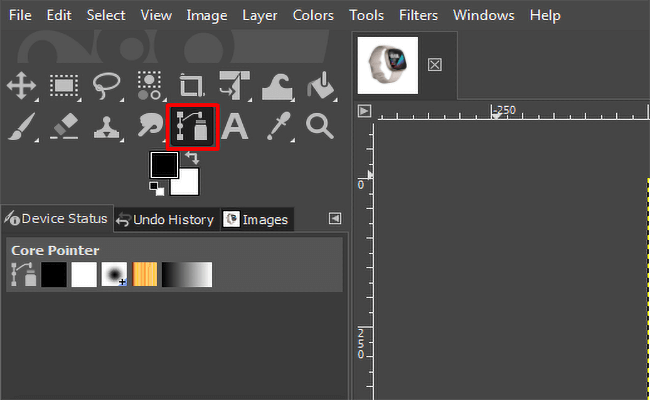
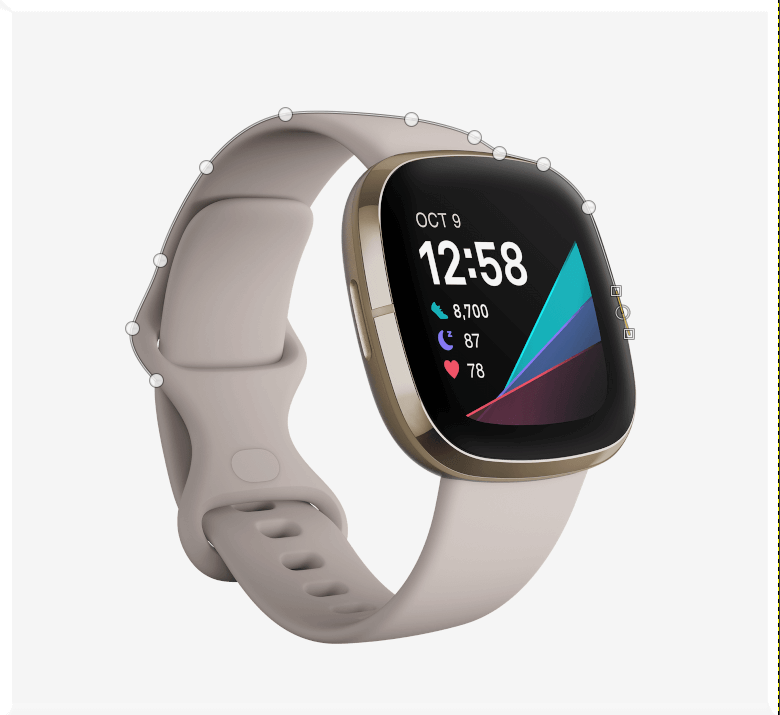

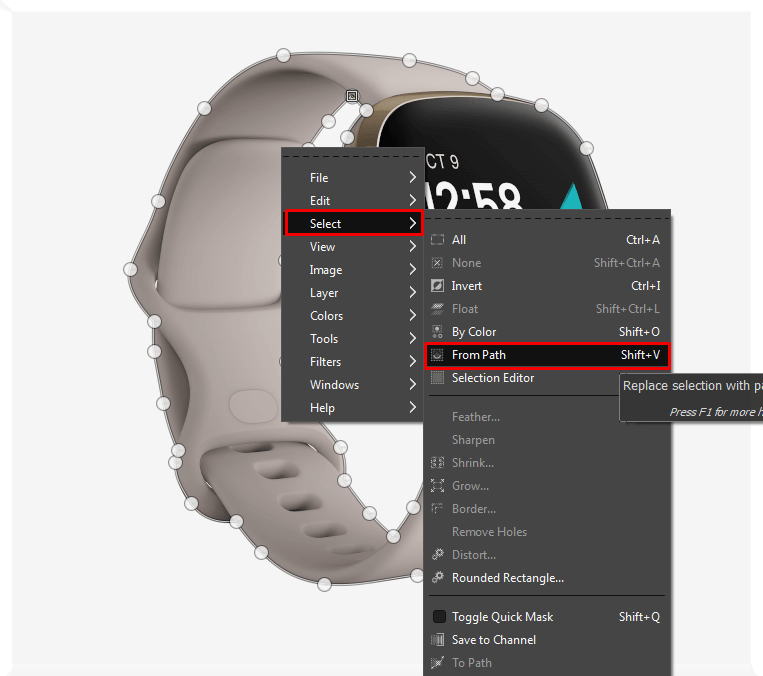
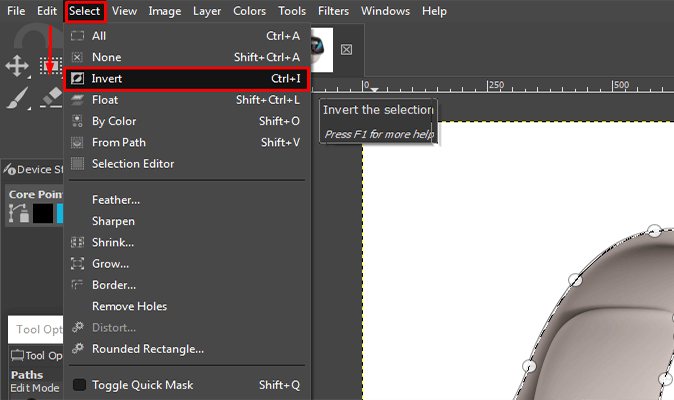

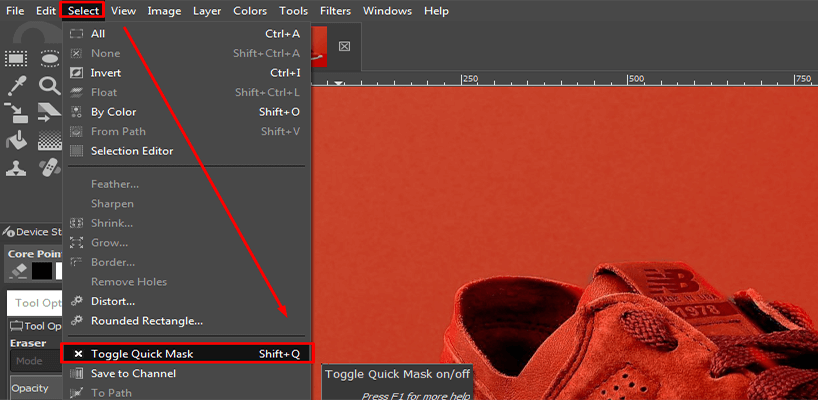
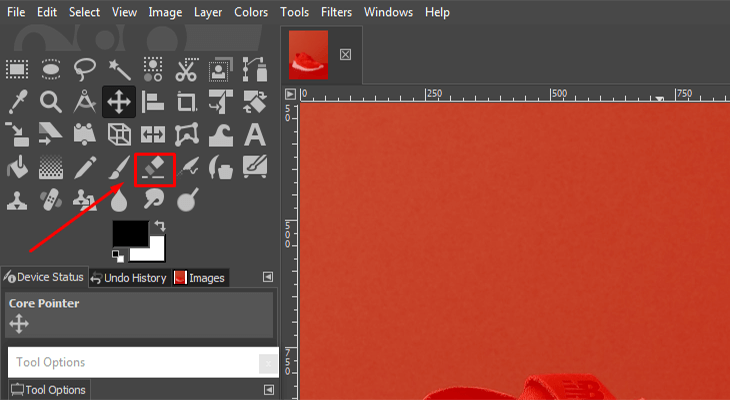

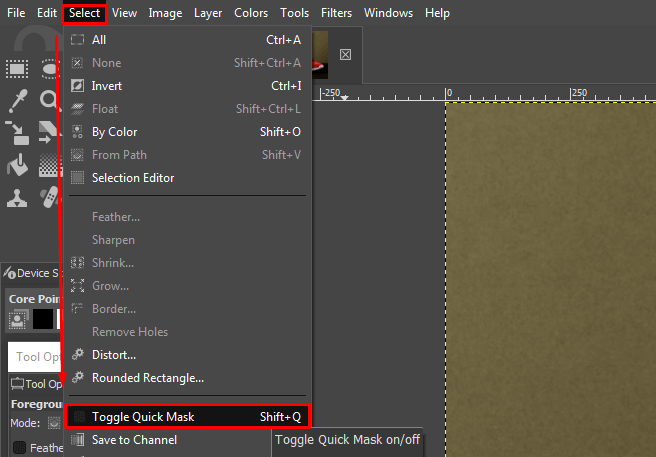
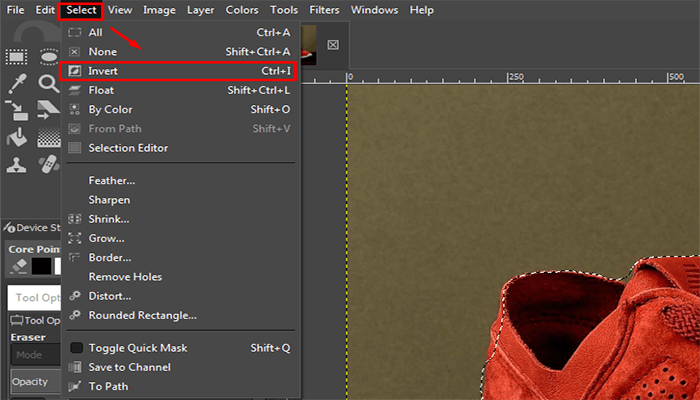


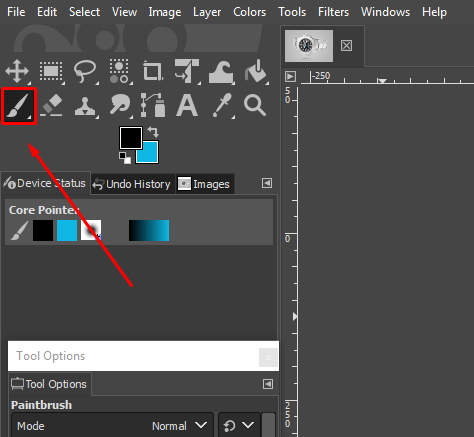



0 Response to "How To Completely Remove The Background In Gimp"
Post a Comment